

To prepare an offline installation of Visual Studio 2019 and the SSDT extensions, you need first to do some work on a computer having an internet connection. Note: refer to the Microsoft web documentation, to see if the SSDT extensions have been released for higher version of Visual Studio Installation of Visual Studio 2019 This blog explains how to install offline Visual Studio 2019, its mandatory component to install afterward the SSAS and SSIS extensions. Of course, it can be easy if you have an internet connection, but how to install it in offline mode. With Visual Studio 2019, there is no SSDT standalone installer, so you have to install the extensions. You were able to install it as a standalone Visual Studio for SSDT or for an already installed Visual Studio 2017.
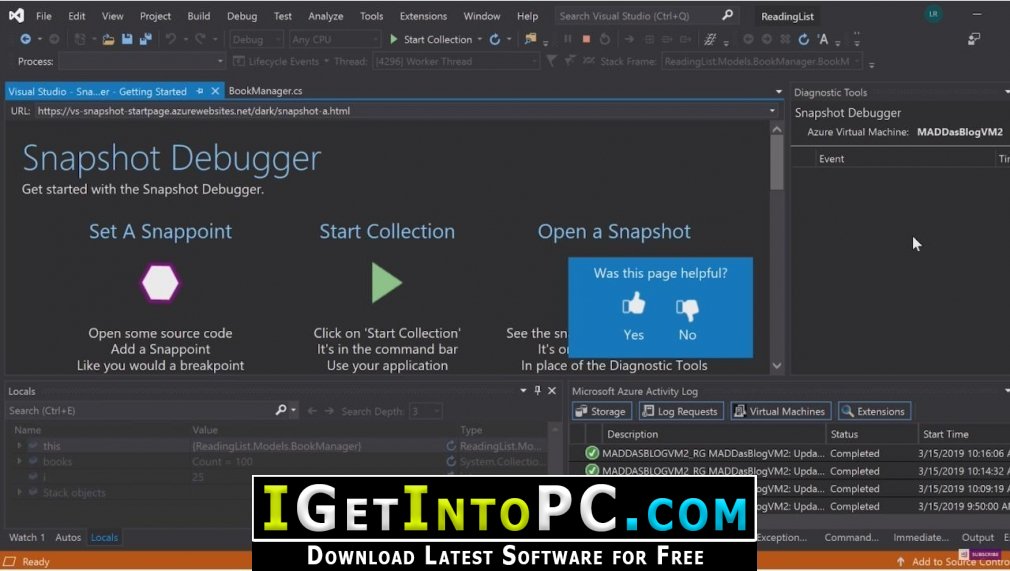
Once you have accepted, click the Downloads tab at the top of the page, then search for the product you want, and you'll be given a download page result.Before Visual Studio 2019, you were able to install the SSDT with the offline installer.

Then your account will be created and you will be logged-in automatically.Īfter this there should be a link saying " Use your benefits" or something to that effect.Ĭlick the Accept button to complete the process: Then fill in the few details Microsoft require in the enrolment form: Sign in using your Microsoft Account (the same one you log into Windows with). Scroll down the page a little (if required) until you see the join button. This is free and only takes a few seconds to complete, so isn't much of a disruption. The site says you will need to create a Visual Studio Dev Essentials account if you don't have one already. Well, Microsoft do now have a handy page dedicated to downloading older Visual Studio products.
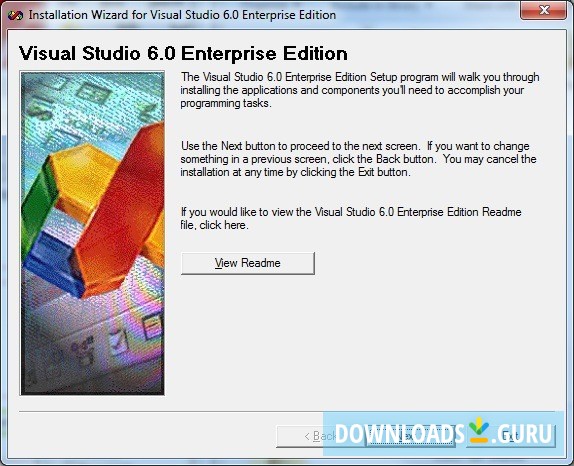
However, GameMaker Studio 1.4 and GameMaker require older versions of VS for module compatibility. With the release of Visual Studio 2019, Microsoft have taken the opportunity to clean their front-and-centre Visual Studio website of links to older versions.


 0 kommentar(er)
0 kommentar(er)
